Sous Windows 10 il existe un mode qui vous permet d'économiser votre batterie lorsque votre ordinateur n'est pas sous tension. En suivant ce tutoriel vous apprendrez à l'activer et le configurer en fonction de votre utilisation.
 Votre ordinateur portable se décharge trop vite, vous êtes toujours à la recherche d'un prise pour rester sous tension et pouvoir continuer votre activité sans contrainte. Sachez qu'il existe un mode sous Windows 10 qui vous permettra d'économiser facilement la vie de la batterie de votre appareil.
Votre ordinateur portable se décharge trop vite, vous êtes toujours à la recherche d'un prise pour rester sous tension et pouvoir continuer votre activité sans contrainte. Sachez qu'il existe un mode sous Windows 10 qui vous permettra d'économiser facilement la vie de la batterie de votre appareil.
À travers cet article nous allons voir ensemble comment activer le mode économiseur de batterie et comment personnaliser les paramètres de ce mode. Veuillez suivre les étapes ci-dessous afin d'activer le mode "économiseur de batterie" :
Tout d'abord vous devez ouvrir le menu "Démarrer" en cliquant sur l'icône de Windows en bas à gauche de votre barre des tâches. Ensuite cliquez sur "Paramètres" puis ouvrez l'onglet "Système" (voir image ci-dessous)
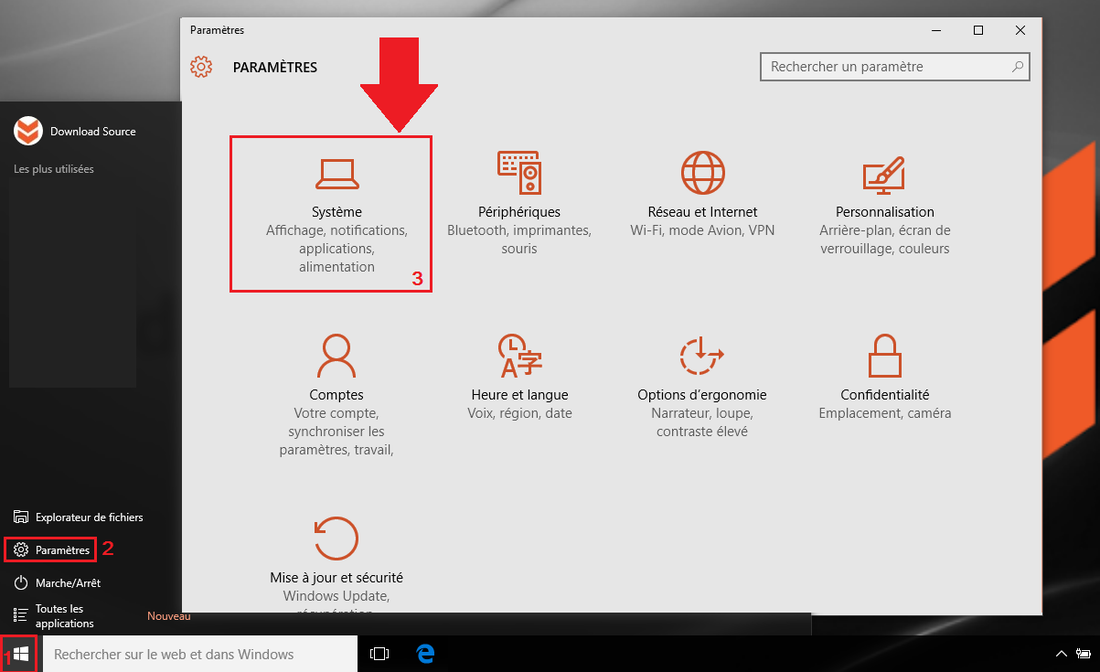
Une fois dans les paramètres de votre système, ouvrez le menu "Économiseur de batterie" dans la colonne de gauche. (Note : pour activer ce mode,vous devez débrancher votre appareil, car il est impossible de le configurer lorsque vous êtes "sous-tension".)
Maintenant que votre appareil est hors tension, vous allez pouvoir activer l'économiseur de batterie en basculant l'interrupteur sur "Activer".
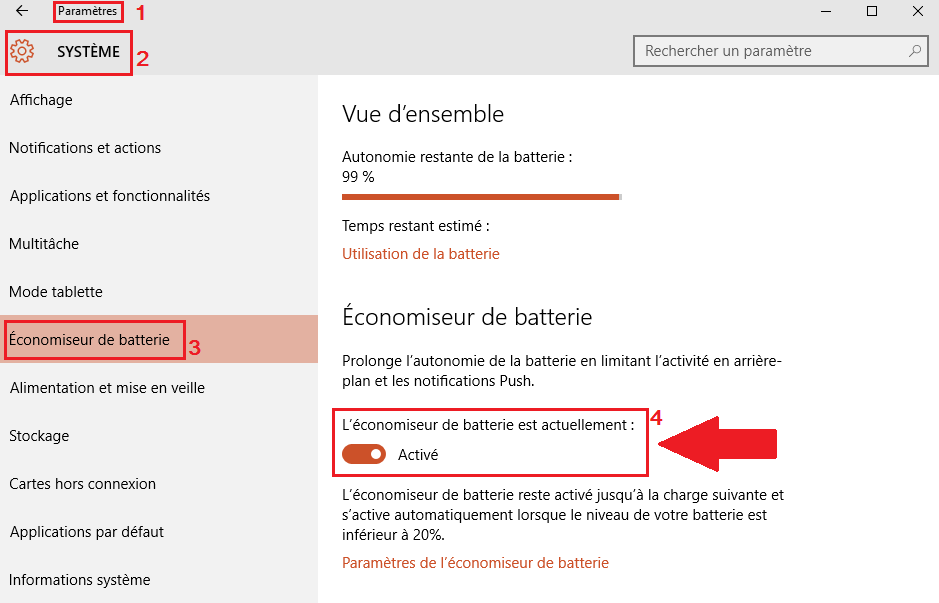
Personnaliser les paramètres du mode économiseur de batterie; Suivez les indications ci-dessous :
Grâce à la personnalisation de ce mode, vous pouvez choisir à quel moment l'activer automatiquement en fonction du niveau de batterie, choisir de diminuer la luminosité de votre écran lorsque l'économiseur de batterie est activé etc..
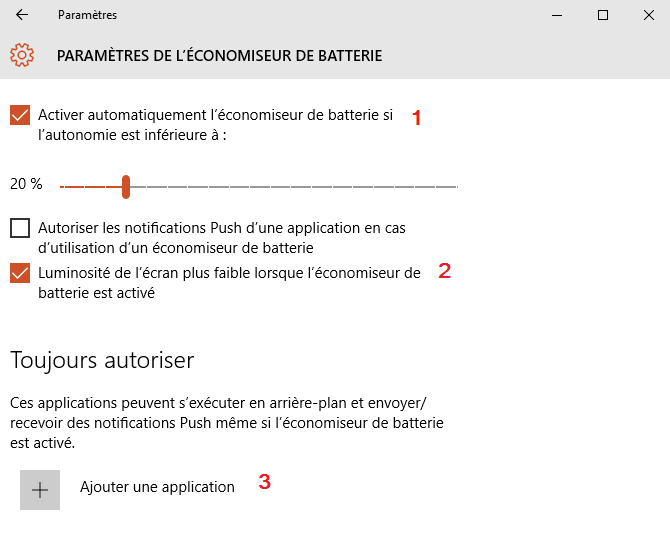
Premièrement vous devez cliquez sur "Paramètres de l'économiseur de batterie" :
_ Cochez la première option "Activer automatiquement l'économiseur de batterie si l'autonomie est inférieur à ." puis choisissez à partir de quel niveau de batterie vous souhaitez que ce mode s'active.
- Cochez également l'option de "Luminosité" qui vous permettra d'économiser énormément de batterie.
- Puis dans le deuxième partie de configuration de ce mode, vous allez pouvoir sélectionnez une ou des applications que vous autorisez à fonctionner en arrière-plan même si l'économiseur de batterie est activé.
Voilà c'est terminé, vous savez enfin comment activer le mode économiseur de batterie sous Windows 10. J'espère que cette astuce vous sera utile, n'hésitez pas à la partager avec vos proches et laissez nous un commentaire si vous avez des questions ou si vous connaissez d'autres méthodes pour économiser votre batterie.
