On se plaint souvent que Google Chrome utilise beaucoup de mémoire (RAM) lorsque vous naviguez sur Internet. Parfois, il consomme tellement de mémoire que votre PC peut ralentir ou même s'éteindre de manière inattendue. Si vous utilisez un ordinateur avec beaucoup de mémoire, vous n'aurez pas de problèmes. Cependant, si vous avez un vieux PC avec peu de RAM, l'utilisation de Google Chrome peut être problématique. Voici quelques conseils pour réduire l'usage de mémoire de Google Chrome.

Votre ordinateur peut être ralenti si vous utilisez de nombreuses extensions et/ou ouvrez trop d'onglets en même temps. Pour régler ce problème, voici quelques conseils.
Vérifier la consommation de mémoire de Chrome
Lorsque vous lancez Google Chrome et que vous ouvrez plusieurs onglets en même temps, la consommation de mémoire peut atteindre plusieurs centaines de MB, ce qui peut vraiment ralentir votre ordinateur. Il est donc recommandé de vérifier combien de mémoire consomme Google Chrome. Pour cela, ouvrez le Gestionnaire de Tâches Windows (raccourci : Ctrl+Shift+Esc) où vous trouverez tous les processus générés par Chrome dans une liste.
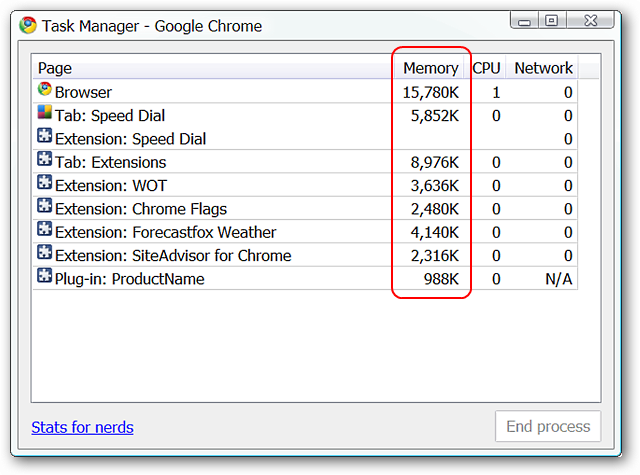
Vous pouvez aussi voir la consommation de mémoire directement sur Chrome. Faîtes le raccourci Shift+Esc sur le clavier. Une petite fenêtre fenêtre affichera la consommation de mémoire utilisée par le navigateur et par chaque onglet. De cette façon, vous pourrez facilement vérifier si une page particulière utilise trop de ressources. Malheureusement, cette petite fenêtre n'affiche que très peu de détails.
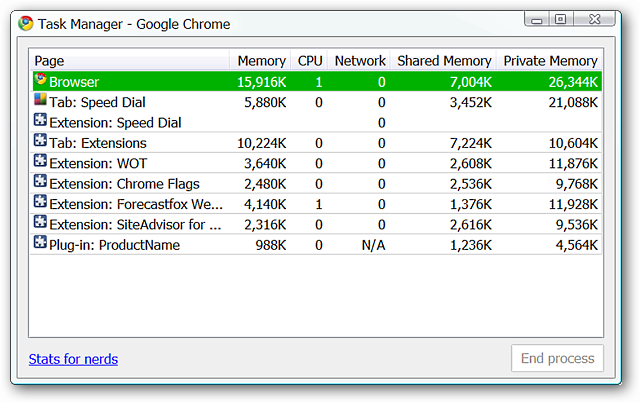
Vous souhaitez plus de détails ? Vous pouvez utilisez la page « About Memory ». Vous pouvez y accéder en tapant l'URL: chrome://memory-redirect/. Il affichera aussi la consommation de mémoire des autres navigateurs afin que vous puissiez comparer (si vous avez d'autres navigateurs lancés en même temps). Malheureusement, l'affichage d'informations ne peut pas être organisée.
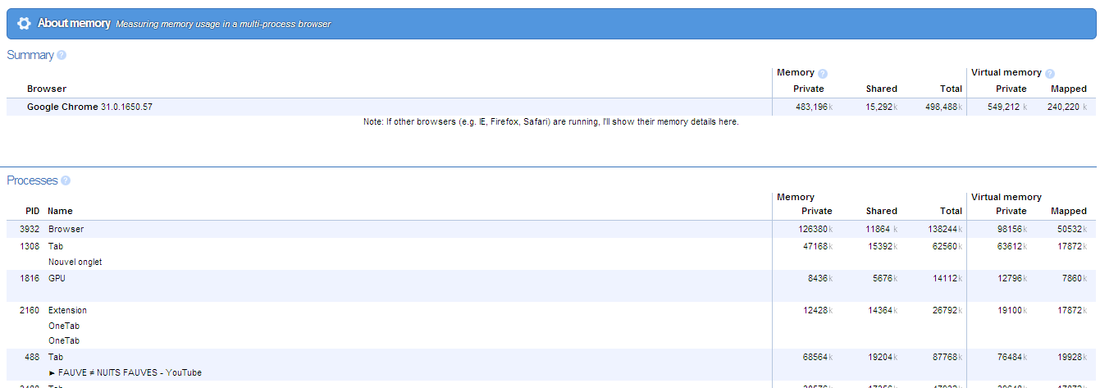
Réduire la consommation de RAM de Google Chrome
Après avoir vérifié la consommation de mémoire de Google Chrome, vous pouvez commencer à réduire son appétit. Voici deux façons pour que Chrome consomme moins de RAM.
1. Supprimer les plug-in et extensions qui consomment le plus
Nous devons utiliser de nouveau le gestionnaire de tâches pour voir quels sont les plugs-in et extensions qui utilisent le plus de mémoire. Assurez vous que les extensions que vous souhaitez supprimer vous sont inutiles. Ensuite, vous pourrez désactiver ou supprimer les extensions et plug-in indésirables. Si vous avez installé une extension que vous n'utilisez plus, nous vous recommandons de la supprimer directement sur Google en tapant chrome://plugins/ dans la barre d'adresse. Si vous ne souhaitez pas supprimer de façon permanent les extensions, vous pouvez simplement les désactiver. Quand la liste des extensions apparaît, cliquez simplement sur l'icône approprié et sélectionnez Désactiver.
Rappelez vous de ne pas installer trop d'extensions et de plug-ins.
2. La consommation de mémoire des onglets ouverts
L'ouverture de nombreux onglets est très consommatrice de RAM. Par exemple, une page d'actualités, qui inclut des liens, des photos, ou encore des animations, peut consommer jusqu'à 100MB de mémoire. Plus vous aurez d'onglets ouverts, plus votre navigateur sera lent.
Bien sûr, la meilleure solution est d'ouvrir seulement les pages nécessaires et fermer régulièrement celles qui ne sont plus utiles. Si vous faîtes partie de ceux qui ne peuvent pas se limiter, vous pouvez installer une extension qui gérera vos onglets sur Google Chrome.
OneTab est un bon exemple. Cette extension rangera tous vos onglets dans une liste. Cette liste s'affichera dans un onglet séparé. Les onglets dans la liste sont inactifs, et ne consomment donc pas de ressources. Pour ouvrir un des onglets de la liste, vous aurez juste à cliquer dessus.
Une autre alternative intéressante est Great Suspender qui vous permet de suspendre les onglets actifs et ainsi de récupérer la mémoire qu'ils utilisaient. Nous recommandons aussi Tab Hibernation qui hiberne les onglets inactifs. Pour finir, vous pouvez utiliser l'extension Foo-Tab qui empêche d'ouvrir des onglets automatiquement. Par exemple, si vous ouvrez 15 onglets, seul celui que l'utilisateur utilise chargera.
Vous pouvez également créer un processus unique Chrome, ce qui vous permettra de traiter toutes les fenêtres ouvertes avec un seul processus. Cette solutions est l'une des plus simples, voici comment le faire : Comment faire pour que Chrome consomme moins de mémoire RAM.
Dans le même article vous trouverez également une façon de créer un bouton pour libérer 10 Mb de mémoire de Chrome à chaque fois que vous voulez.
