Windows 7 et 8 peuvent facilement gérer les vieux programmes et jeux grâce au mode compatibilité sur ces systèmes d'exploitation. Cependant, parfois cela ne fonctionne pas, et la seule solution est de télécharger le Windows XP virtuel depuis le site Microsoft.
Le site de Microsoft vous permet de télécharger différentes versions de leurs systèmes d'exploitation. Sur la gauche, vous pouvez choisir la version désirée, alors que sur la droite vous choisirez le type de VirtualBox. La liste d'options chargera dessous.
Vous pourrez trouver plusieurs versions dont Windows 8 avec Internet Explorer 10, ou encore Windows 7 avec Internet Explorer 9. Cependant, si vous souhaitez lancer de vieux programmes, vous devrez télécharger IE6-XP ou IE8-XP. Un fichier .exe s'installera sur votre disque dur.
Une fois décompressé, un fichier OVA s'affichera. Vous pouvez le lancer avec un programme comme VirtualBox. Installez cette application, et dans le menu « File » sélectionnez la commande « Import Appliance ». Chargez le fichier OVA sur VirtualBox.
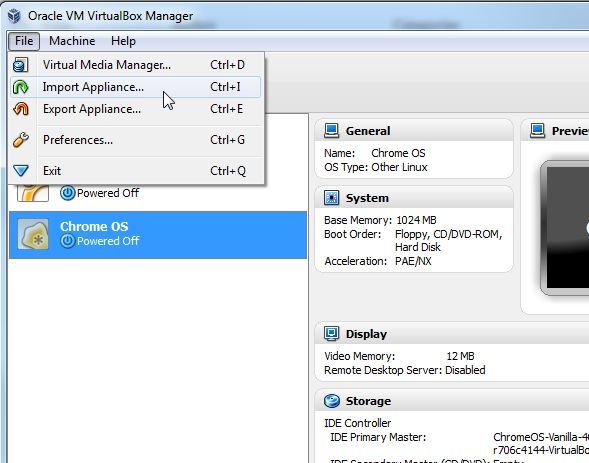
Le programme affichera des informations à propos du système d'exploitation puis ajoutera un nouvel élément à la liste des machines virtuelles dans la fenêtre principale de l'interface. En double-cliquant sur Windows XP, vous pouvez lancer ou installer des vieux jeux ou tester des sites internet conçus pour des anciennes versions d'Internet Explorer.
Pour lancer une option multijoueurs ou avoir une bonne navigation, vous devez configurer votre connexion Internet. Vous pouvez le faire sur VirtualBox en allant dans les paramètres de votre nouveau système d'exploitation.
Trouvez « Network » dans les options, dans « Adapter 1 », cochez « Enable Network Adapter », puis choisissez « Host-only Adapter » dans « Attached to ». Activez « VirtualBox Host-Only Ethernet Adapter » en dessous.
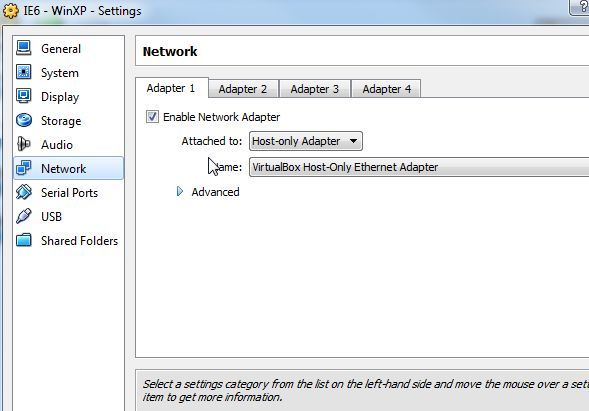
Ensuite, vous devrez aller sur la liste des connexions Internet (dans votre panneau de configuration) et choisir votre connexion et la connexion appelée VirtualBox Host-Only Network (en appuyant sur Ctrl en même temps). Cliquez droit sur les connexions choisies.
Ensuite, choisissez « Network Bridge ». De cette façon, la connexion virtuelle sur VirtualBox et la connexion « réelle » seront capables de s'échanger des données.
La dernière étape est de redémarrer VirtualBox, aller dans les paramètres du réseau de votre Windows XP, et s'assurer que la fonction « Cable Connected » est autorisé dans Adapter 1. Vous pouvez désormais lancer votre système d'exploitation.
Si la connexion Internet ne marche pas, allez dans les paramètres « TCP/IP » et ajoutez manuellement l'adresse IP de votre ordinateur virtuel. Après avoir effectué ce changement, vous devrez redémarrer votre système d'exploitation virtuel.
