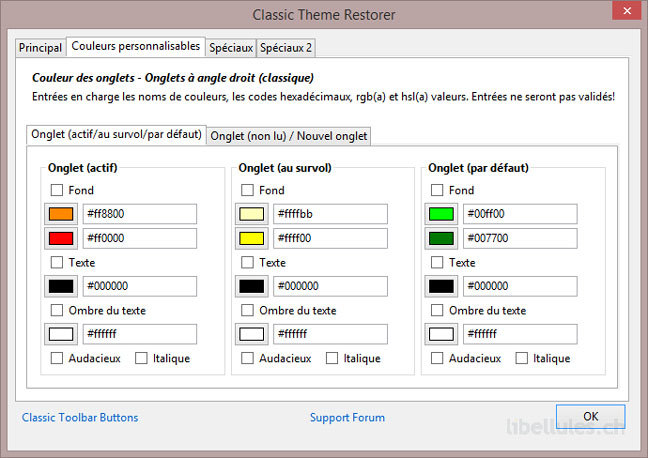Récemment, une version stable et définitive de Firefox a été lancé dans lequel Mozilla a introduit une nouvelle interface appelée Australis. Elle change un peu l'apparence du navigateur, en déplaçant le menu vers un autre emplacement, ce qui fait que le navigateur ressemble un peu Google Chrome. Vous n'aimez pas les changements de Firefox 29 ? N'ayez pas peur, vous pouvez ramener la mise en page précédente.
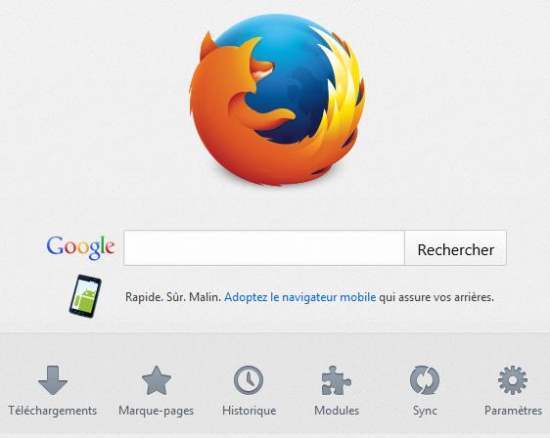
Dans Firefox 29 vous trouverez Australis interface qui change l'apparence des onglets, ajoute un menu coulissant sur le côté droit et aussi quelques petits changements ici et là. Si vous n'aimez pas la nouvelle interface, vous pouvez le changer et ramener l'ancien à l'aide d'un complément appelé Classic Theme Restorer
. Il vous permet de restaurer l’ancienne apparence et il ajoute également quelques options pour personnaliser l'interface, par exemple changer la taille de la barre d'outils, son apparence et bien d'autres.
Restauration de l'ancienne mise en page dans Firefox 2
La restauration de l'ancienne mise en page n'est pas difficile – vous devez accéder le site du complément Classic Theme Restorer et l'ajouter à votre Firefox. Vous devez installer l'extension, puis rouvrir le navigateur.
Après avoir rouvert les programmes, vous remarquerez les premiers changements tout de suite – dans le coin supérieur gauche le bouton de Firefox s'affichera à nouveau et il vous permettra d'accéder à toutes les options et paramètres. L'apparence des onglets sera aussi restauré, les onglets auront une forme carrée et les sites Web qui sont ouvertes en arrière-plan seront plus faciles à voir (dans l'interface Australis les onglets inactifs n'ont aucun cadre).
Se débarrasser du nouveau menu depuis la barre d'adresse
Juste à côté de la barre d'adresse, il y aura des icônes des signets et des fichiers téléchargés. Même si vous installez le complément Classic Theme Restorer, vous trouverez toujours le bouton de menu nouveau ici. Vous n'avez pas besoin de lui parce que les options se chevauchent; il suffit avec celles que vous avez juste restaurée. Pour désactiver le bouton sur la barre d'adresse, vous devez faire un clic droit sur lui. Choisissez l'option « Personnaliser ». Une fenêtre d'édition s'ouvrira dans laquelle vous serez en mesure de changer l'ordre des éléments dans la barre d'adresse, ainsi que d'ajouter ou de supprimer vos propres options. Maintenant, vous avez juste besoin de déplacer le bouton de menu sur le côté droit en utilisant la méthode « glisser-déposer » . Le bouton disparaîtra et vous pourrez confirmer les modifications avec un bouton vert « Exit Personnaliser ».
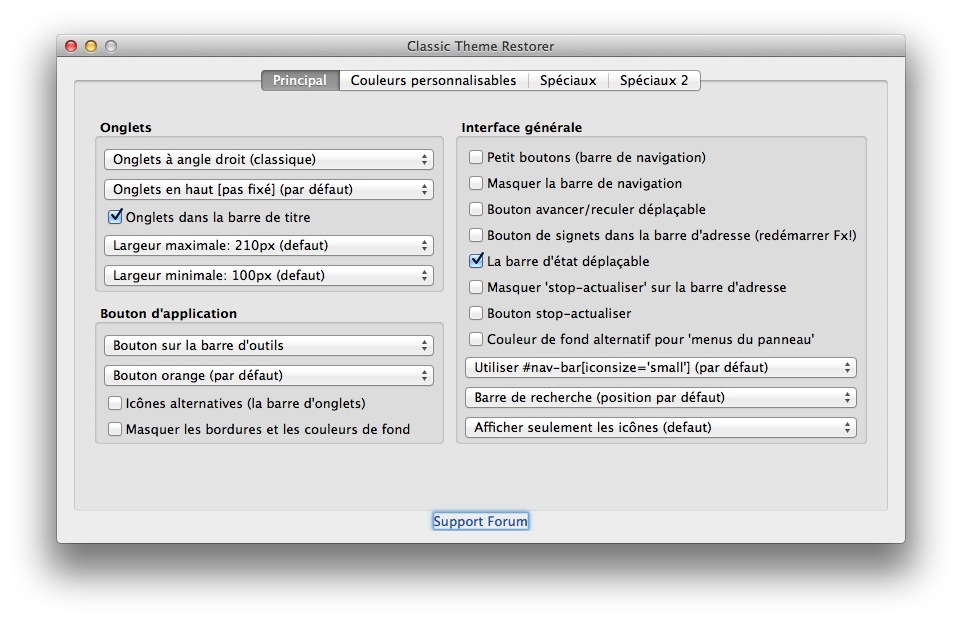
Options supplémentaires de Classic Theme Restorer
S'il y a n'importe quelle autre fonction de l'interface qui vous irrite ou que vous souhaitez modifier, vous pouvez utiliser les paramètres fournit par Classic Theme Restorer. Il vous propose des paramètres supplémentaires qui vous permettent d'affiner la barre d'adresse et de ramener les anciens boutons "Retourner" et « Revenir ».
Cliquez sur le bouton orange « Firefox » et accédez aux paramètres> Classic Theme Restorer. Une nouvelle fenêtre s'ouvrira qui vous permettra de personnaliser la mise en page à vos besoins.
Vous devriez remarquer l'option « Petits boutons sur le panneau de navigation » qui ramènera l'apparence classique du bouton et fera baisser la barre d'adresse. Vous pouvez également personnaliser le bouton « Firefox », ainsi que définir la couleur de votre choix pour chaque élément
À la fin, vous remarquerez que le navigateur a la même apparence que l'image ci-dessous. Vous avez restauré l'ancienne mise en page des fonctions plus importantes de Firefox et vous pouvez utiliser votre navigateur favori sans besoin de l'adapter à l'interface Australis.