Si vous voulez personnaliser vos applications Windows 10 ou, mieux encore, si vous voulez en créer une, vous n'avez pas besoin d'être un génie en développement de software ; vous pouvez le faire très facilement sur le site Microsoft App Studio Beta. Creez des applications personnalisées que vous pouvez télécharger sur votre portable ou ordinateur afin de les utiliser personnellement ou que vous pourrez même rendre disponible sur le Windows 10 Store dans l'avenir. La seul limite à ce que vous pouvez créer est votre imagination.
Comment créer une application personnalisée sur le site Microsoft App Studio Beta
-Tout d'abord vous devez aller dans le site Microsoft App Studio Beta et vous connecter avec vos identifiants Microsoft. Si vous ne possédez pas un compte Microsoft, vous pouvez la créer facilement en donnant votre adresse émail et votre nom.
-Une fois que vous êtes connecté, vous pouvez cliquer sur « Demarrer maintenant ! ». L'application vous demandera autorisation pour accéder à vos informations. Acceptez la demande et suivez les étapes ; une fois que vous avez fini, cliquez sur « register ».
-Vous serez amené vers une page pour commencer un nouveau projet. Ici vous devez choisir le modèle pour votre application « Template ». Dans mon cas, je vais choisir « Storyteller ».
-Ensuite vous devez donner un nom à votre application. Je vais la nommer « Conteur ». Maintenant il faut cliquer sur « Start with this one ».
-Maintenant vient la partie laborieuse ; vous devez choisir l'une des onglets : Content, Themes, Tiles et Settings afin de modifier votre application. Ici vous pouvez effectuer des changements que vous pouvez sauvegarder en cliquant sur « Save » dans la partie supérieur droit.
Dans l'onglet Content vous pouvez changer la façon dans laquelle le contenu est affiché dans votre application. Vous avez des tuiles telles que Story, Characters, etc. Vous pouvez modifier chaque tuille, changer son nom et sa mise en page. Ensuite vous pouvez changer la position de chaque tuille dans votre application.
Vous pouvez toujours voir un aperçu de vos changements en cliquant sur « Windows Preview » dans le coin inférieur droit.
Dans l'onglet Themes vous pouvez changer la couleur des différents parties de votre application ainsi que la police, etc.
Dans l'onglet Tiles vous pouvez choisir où et comment s'affiche la tuille de votre application sur un ordinateur ou téléphone Windows. Vous avez plusieurs options : Flip, Cycle et Iconic.
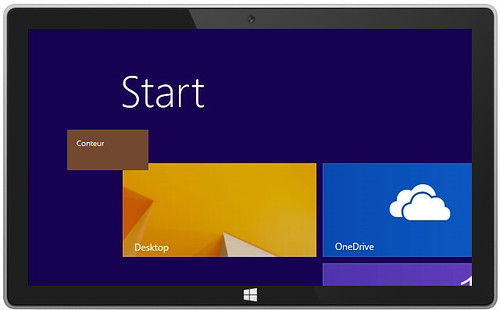 Dans l'onglet Settings vous pouvez choisir la langue de votre application, ainsi que le magasin Windows auquel vous voulez l'associer, ainsi que d'autres choses plus compliquées, comme par exemple donner une clé de l'instrumentation, etc., mais ces paramètres ne sont pas nécessaires.
Dans l'onglet Settings vous pouvez choisir la langue de votre application, ainsi que le magasin Windows auquel vous voulez l'associer, ainsi que d'autres choses plus compliquées, comme par exemple donner une clé de l'instrumentation, etc., mais ces paramètres ne sont pas nécessaires.
-Enfin, lorsque vous avez une application personnalisée selon vos préférences, vous pouvez cliquer sur « Finish » dans la partie supérieur droit et vous pouvez commencer à utiliser votre application sur votre téléphone Windows ou sur votre ordinateur.
