Aujourd'hui, vous pouvez pratiquement acheter et obtenir tout et n'importe quoi depuis votre maison via Internet, indépendamment du fait que le service ou le produit se trouve à des milliers de kilomètres de là. Cependant, la plupart des services Internet dont nous avons envie de profiter nous demandent de remplir une série de formulaires, ce qui dans de nombreux cas peut être une tâche fastidieuse.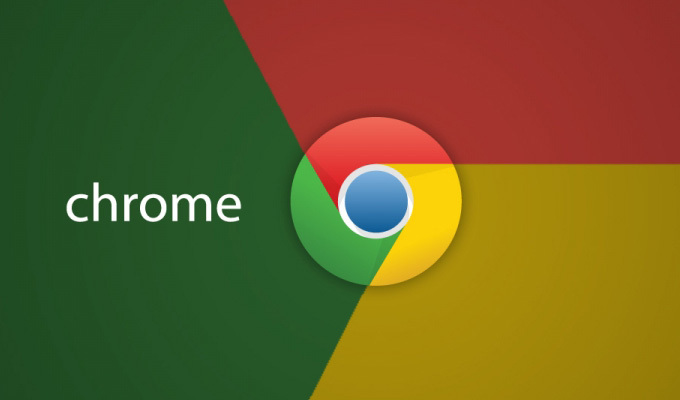 Cependant les navigateurs intègrent une fonction qui vous soulagera de cette tâche, en permettant au navigateur de remplir automatiquement tous les champs du formulaire. Parmi les navigateurs qui intègrent cette fonctionnalité se trouve Google Chrome.
Cependant les navigateurs intègrent une fonction qui vous soulagera de cette tâche, en permettant au navigateur de remplir automatiquement tous les champs du formulaire. Parmi les navigateurs qui intègrent cette fonctionnalité se trouve Google Chrome.
Si vous voulez savoir comment activer, désactiver, créer, supprimer, ou modifier les formulaires de saisie semi-automatique dans Google Chrome, l’explication se trouve ci-dessous:
Utilisation de la fonction de saisie semi-automatique
Les informations de compte sont stockées dans Google Chrome. Lorsque vous remplissez un formulaire pour la première fois, Google Chrome enregistre automatiquement les informations de contact indiquée (par exemple, adresse, nom, numéro de téléphone ...) comme une saisie semi-automatique d'entrée. Il est possible de stocker plusieurs adresses différentes dans différents champs.
Les informations concernant les cartes de crédit peuvent être stockées en toute sécurité. Le navigateur peut enregistrer les informations de votre carte de crédit si vous en donnez la permission explicite. En saisissant les informations concernant votre carte de crédit dans un formulaire, un message apparaîtra au-dessus de la page, où Google Chrome vous demandera si vous souhaitez enregistrer ces informations.
Les formulaires seront remplis en un seul clic. Lorsque vous commencerez à remplir un formulaire, les entrées de saisie semi-automatique qui correspondent à ce que vous tapez apparaitront dans un menu. Vous devez sélectionner une entrée pour que le formulaire se remplisse automatiquement avec les informations de cette entrée.
En outre, Google Chrome enregistre le texte que vous avez écrit dans les champs spécifiques du formulaire. De ce fait, la prochaine fois que vous remplissez le même champ, le texte que vous aviez écrit plus tôt apparaîtra dans un menu. Il suffit de sélectionner le texte que vous souhaitez utiliser dans le menu pour l'insérer directement dans le champ.
Obtenir un aperçu du formulaire à remplir.
Pour afficher comment Google Chrome rempli un formulaire, vous devez placer la souris sur une entrée de menu saisie semi-automatique. Les champs surlignés en jaune sont les champs qui peuvent être complétés automatiquement.
NOTE IMPORTANTE: Utilisez la fonction de saisie semi-automatique uniquement sur les sites de confiance, car certains sites peuvent tenter d'obtenir vos informations dans les champs cachés ou difficiles à détecter. Google Chrome ne peut pas remplir les formulaires de certains sites qui ne permettent pas les navigateurs d'enregistrer le texte entré.
Comme gérer les entrées de saisie semi-automatique:
- Cliquez sur le menu Chrome en haut à droite de la barre d'outils du navigateur.
- Sélectionnez l'option "Paramètres".
- Cliquez sur "Afficher les paramètres avancées" en bas de la fenêtre et allez sur la section "Mots de passe et formulaires».
- Dans cette section, cliquez sur "Gérer les paramètres de saisie automatique ..."
- Une boîte de dialogue s’affichera où vous pourrez créer autant de profils que vous le souhaitez.
Si vous voulez entrer et enregistrer une nouvelle adresse, il suffit de vous diriger vers la fin, dans la section « Adresses ». Et dans cette section, vous devez cliquer sur « Ajouter une nouvelle adresse postale. ». Vous aurez ici à remplir toutes les informations qui sont normalement requises sur les sites Web, telles que votre nom et prénom, émail, adresse, etc.
Si vous voulez entrer et enregistrer une nouvelle carte de crédit, vous avez juste à aller dans la section «Cartes de crédit», puis cliquez sur « Ajouter une nouvelle carte de crédit. »
Si vous souhaitez modifier une entrée, il vous suffit de double-cliquer sur une entrée affiché dans la liste. De cette façon, vous allez ouvrir un éditeur dans lequel vous pourrez changer l'entrée.
Si vous souhaitez supprimer une entrée, il vous suffit de cliquer sur celle-ci pour la sélectionner. Une fois cela fait, vous devrez appuyer sur le «X» affiché sur le côté droit de l'entrée.
Si vous utilisez un Mac avec OSx, les adresses de votre carnet d'adresse sont inclues par défaut comme des correspondances possibles de la fonction de saisie semi-automatique. Si vous préférez ne pas avoir ce choix, décochez la case « Inclure les adresses de mon carnet d'adresses »
Comment faire pour supprimer toutes les entrées de saisie semi-automatique et tous les textes enregistrés
- Cliquez sur le menu Chrome en haut à droite de la barre d'outils du navigateur.
- Sélectionnez l'option « Outils » dans la liste.
- Dans la nouvelle liste qui s'affiche, sélectionnez « Effacer les données de navigation ».
- Dans la boîte de dialogue qui s'affiche, sélectionnez la case à cocher« Supprimer les données enregistrées de saisie semi-automatique ».
- Utilisez le menu qui apparait pour sélectionner les données que vous souhaitez supprimer. Vous pouvez également sélectionner la période de temps couvrant les éléments à supprimer.
- Ensuite, vous devez cliquer sur « Effacer les données de navigation ».Comment supprimer des entrées d'auto-complétion de manière spécifique.
- Cliquez sur le menu Chrome en haut à droite de la barre d'outils du navigateur.
- Sélectionnez l'option « Paramètres ».
- Cliquez sur « Afficher les options avancées » en bas de la fenêtre et allez sur la section « Mots de passe et formulaires».
- Une fenêtre s’affichera où vous trouverez l'option « Gérer les paramètres de saisie automatique », sur laquelle vous devrez cliquer.
- Sélectionnez l'entrée que vous souhaitez supprimer de la liste dans la boîte de dialogue.
- Cliquez ensuite sur le « X » sur le côté droit de l'entrée.
Comment supprimer du texte spécifique enregistré.
En tapant dans un champ de formulaire, vous pouvez faire apparaître un menu contenant le texte que vous avez écrit précédemment. Pour supprimer un texte spécifique enregistré, vous devez le sélectionner dans le menu en utilisant les touches fléchées et après appuyer sur Maj + Suppr.
Comment activer ou désactiver la fonction de saisie semi-automatique:
La fonction de saisie semi-automatique est normalement activée par défaut. Pour la désactiver, suivez les étapes ci-dessous.
- Cliquez sur le menu Chrome en haut à droite de la barre d'outils du navigateur.
- Sélectionnez l'option « Paramètres ».
- Cliquez sur « Afficher les paramètres avancées » en bas de la fenêtre et allez sur la section « Mots de passe et formulaires».
- Désactivez la case à cocher « Activer le remplissage automatique pour remplir les formulaires Web en un seul clic ».
Avec une bonne configuration de saisie semi-automatique vous allez économiser un temps précieux en remplissant des formulaires tels que ceux de Ryanair. En outre, grâce à cette fonction nous pouvons également éliminer les erreurs qui peuvent survenir lors du remplissage d'informations de ces formulaires.
