La plupart des dispositifs généraux de stockage USB aussi connu comme mémoire flash, sont fournis avec une protection en écriture qui empêche que les données soient copiées, coupées ou modifiées à partir de l'ordinateur auquel la clé est connecté. Cependant, nous pouvons copier ou coller les données de la clé en déverrouillant la protection en écriture.  Aujourd'hui, de nombreuses clés USB ne fournissent aucune protection contre l’écriture sur la clé USB ; au lieu de cela, ils utilisent une sorte de logiciel pour verrouiller ou déverrouiller le stockage USB. En général, les clés ont une protection en écriture afin de protéger l'appareil contre les virus et dans certains cas ces protections sont difficiles à enlever de l'unité de stockage. Toutefois, il existe de nombreuses façons de supprimer la protection en écriture de la clé USB.
Aujourd'hui, de nombreuses clés USB ne fournissent aucune protection contre l’écriture sur la clé USB ; au lieu de cela, ils utilisent une sorte de logiciel pour verrouiller ou déverrouiller le stockage USB. En général, les clés ont une protection en écriture afin de protéger l'appareil contre les virus et dans certains cas ces protections sont difficiles à enlever de l'unité de stockage. Toutefois, il existe de nombreuses façons de supprimer la protection en écriture de la clé USB.
À travers cet article nous allons parler des meilleurs moyens possibles pour supprimer la protection en écriture sur un périphérique de stockage USB.
Comment faire pour supprimer la protection en écriture de la clé USB ? :
Méthode 1: Utiliser l'Éditeur de Registre du PC:
1. La première chose à faire est de connecter l'appareil à votre ordinateur via la prise USB et d’accéder à l'éditeur de registre de votre ordinateur en suivant ces étapes : => cliquez sur Démarrer> Exécuter> tapez la commande "regedit" et appuyez sur Entrer (dans Windows 7 ou antérieur). Pour tous les systèmes d'exploitation avec Windows 8 et 8.1, il est préférable d'utiliser le raccourci clavier : touches Windows + R puis d'entrer la même commande "regedit" et appuyez sur Entrée.
2. Cela va ouvrir une nouvelle fenêtre dans laquelle vous devez aller sur "storatedevicepolicies" par le chemin d’accès: HKEY_LOCAL_MACHINE> Système> CurrentControlSet> Control> storatedevicepolicies
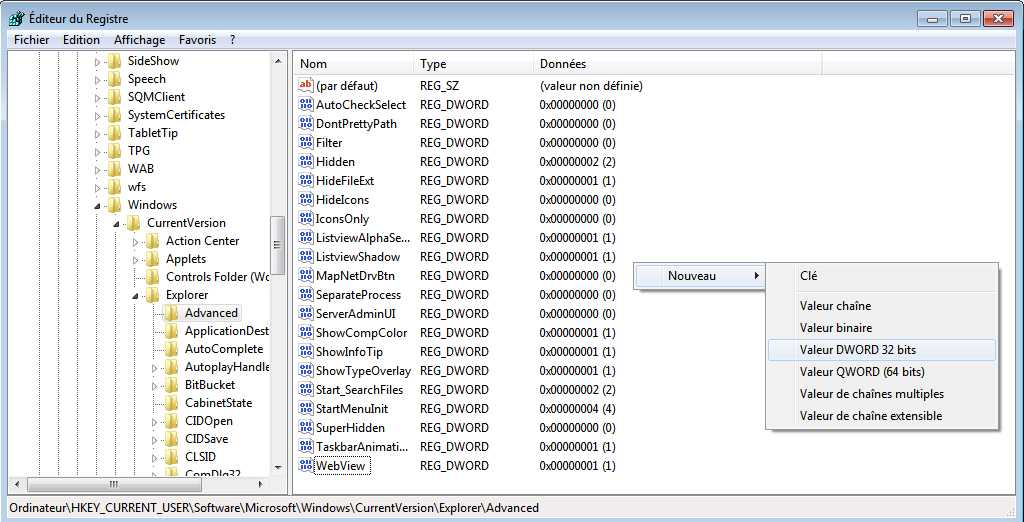
Remarque importante : Si l'option "storatedevicepolicies" n'apparaît pas dans la liste, vous allez devoir la créer vous-même. Pour ce faire, suivez attentivement ces instructions :
• Ouvrez un nouveau fichier dans le bloc-notes.
• Copiez le chemin d'accès suivant dans le nouveau fichier:
cd\reg add “HKLM\System\CurrentControlSet\Control\StorageDevicePolicies” /t Reg_dword /v
WriteProtect /f /d 0
• Ensuite, enregistrez le fichier Bloc-notes sous le nom suivant: DISABLEWP.BAT
• Enfin, copiez le fichier dans le dossier de démarrage.
Après avoir fait cela, vous obtiendrez une option «protection contre l'écriture» sur le côté droit. Il vous suffit de faire un clic droit sur cette option et de changer la valeur hexadécimale de 1 à 0.
3. Maintenant, débranchez votre clé USB puis redémarrez votre ordinateur. Une fois le redémarrage terminé, vous pouvez utiliser votre clé USB depuis votre ordinateur sans aucune restriction et/ou protection.
Cette astuce fonctionne la plupart du temps lorsque vous changez la valeur de la protection en écriture à "0". Ne vous inquiétez pas, si vous rencontrez un problème avec cette première méthode, vous pouvez essayer la seconde.
Méthode 2: Utilisez la commande «prompt» pour enlever la protection en écriture de la clé USB:
1. La première chose à faire est de connecter l'appareil à votre ordinateur via un port USB et d’accéder à l'éditeur de registre de votre ordinateur en suivant ces étapes : Allez sur Démarrer> Exécuter> Tapez "CMD" et appuyez sur Entrée (sous Windows 7 antérieur). Pour tous les systèmes d'exploitation avec Windows 8 et 8.1, il est préférable d'utiliser le raccourci clavier: touche Windows + R, et de saisir le même commande "CMD" et pour ensuite appuyer sur Entrée.
2. Cela va ouvrir une fenêtre avec une couleur de fond noir, similaire à celle de MS-2, où vous devrez tapez la commande "diskpart" et ensuite appuyer sur Entrée. Ceci provoquera à son tour l'ouverture d'une nouvelle fenêtre. 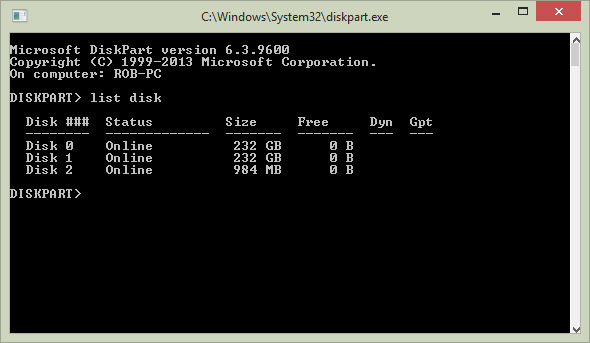
3. Dans la nouvelle fenêtre, tout à fait similaire à celle décrite ci-dessus, tapez la commande "List Disk" et appuyez sur Entrée. Cela affichera certains paramètres ; dans cette fenêtre, entrez la commande « attributes disk clear read only » et appuyez sur Entrée, de sorte que vous supprimez la protection en écriture du périphérique de stockage USB.
Remarque importante: En utilisant les commandes ci-dessus vous éliminerez toutes les données de l'unité de stockage, de sorte que vous pourrez l'utiliser ensuite normalement.
Méthode 3 : Formater le périphérique de stockage USB avant de démarrer le système d'exploitation:
1. La première chose que vous avez à faire est d'éteindre votre ordinateur.
2. Une fois celui-ci arrêté, connectez le périphérique de stockage USB à l'ordinateur et démarrez votre ordinateur. Lorsque l'ordinateur est en cours de démarrage, appuyer sur la touche F8 quelque secondes de façon à provoquer le démarrage avancé.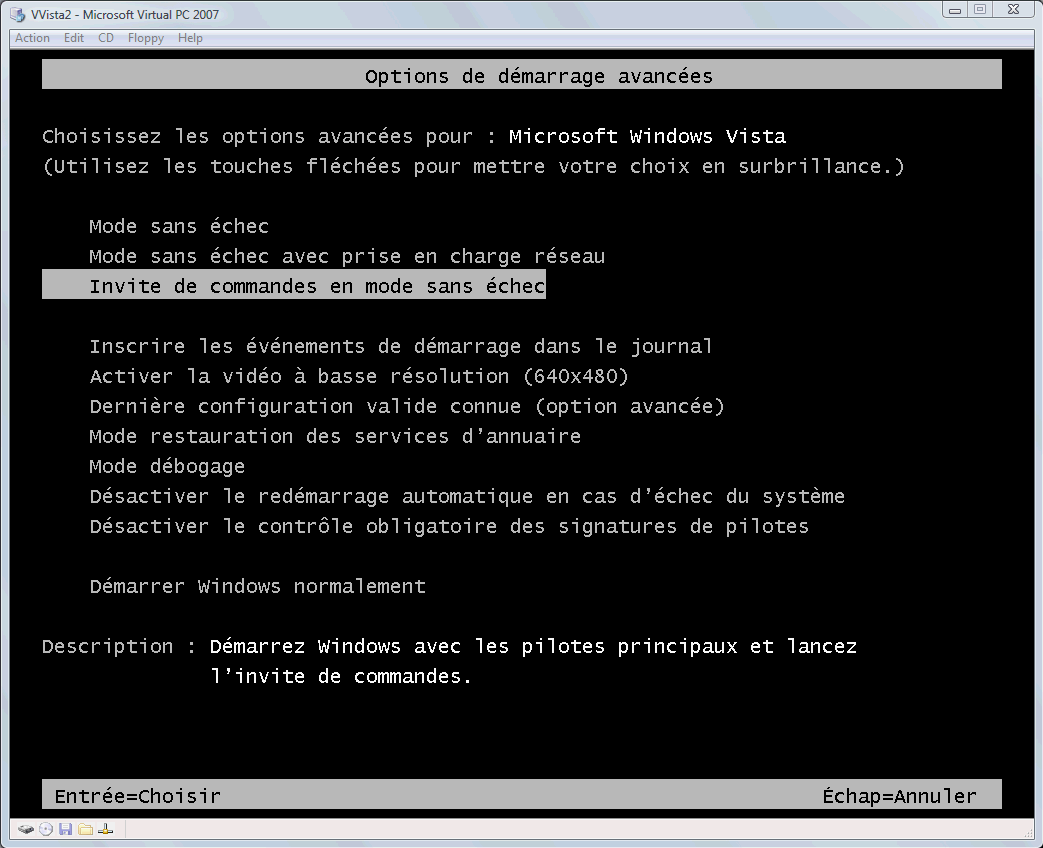
3. Ne sélectionnez pas le mode de sécurité via le clavier, mais au contraire, allez sur la clé USB connectée dès que le fichier est chargé.
Au début, il ressemblera à quelque chose comme ce qui suit: C: \ Windows \ system32>
Maintenant saisissez le lecteur auquel la clé est reliée.
Par exemple, si le périphérique de stockage USB est connecté en tant que lecteur 'H', tapez 'H' et appuyez sur Entrée.
5. Maintenant, entrez H: format \ H et appuyez sur la lettre "Y" pour confirmer.
Par conséquent, votre clé USB sera formatée avant le démarrage du système d'exploitation, afin de que vous soyez en mesure de retirer la protection en écriture sur le périphérique de stockage USB.
MÉTHODE 4: Modification des options de la stratégie de groupe local:
Il y a plusieurs options disponibles dans l’éditeur de stratégies de groupe local pour configurer les options de lecture et d’écriture de disques durs et USB connectés au système. Pour supprimer la protection en écriture sur une clé USB, les paramètres individuels doivent être changé de "Non configuré" à "Désactivé".
Pour modifier ces paramètres, vous devez suivre les étapes suivantes: La première chose à faire est de connecter l'appareil à votre ordinateur via un port USB et d’accéder à l'éditeur de registre de votre ordinateur en cliquant sur Démarrer> Exécuter> taper la commande "gpedit.msc", et appuyer sur Entrée (sous Windows 7 ou antérieur). Pour les systèmes d'exploitation Windows 8 et 8.1 il est préférable d'utiliser le raccourci clavier: touche Windows + R, entrer la même commande "gpedit.msc" et appuyez sur Entrée.
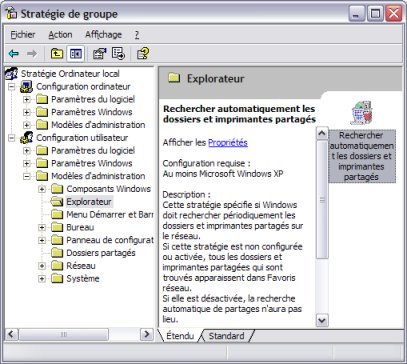
Cela conduira à l'ouverture d'une nouvelle fenêtre dans laquelle vous devrez choisir "Configuration de l’ordinateur" > "Modèles d'administration" > "Accès Stockage amovible" (disques amovibles).
Dans cette fenêtre, désactivez tout "Deny read access/ write access"
Là, vous verrez trois fichiers comme indiqués ci-dessous:
Removable Disks: Deny execute access
Removable Disks: Deny read access
Removable Disks: Deny write access
Double-cliquez sur les fichiers un par un et cliquez sur "Modifier", une fenêtre apparaîtra et à partir de là, vous pouvez changer le réglage de "Non configuré" à "Désactivé".
Vous pouvez également modifier "Refuser l'accès en lecture / écriture".
MÉTHODE 5 : Retirer la protection en écriture de la clé USB Transcend:
Si votre lecteur de stockage USB Transcend est affecté par le virus de protection en écriture (9u.exe) alors la méthode détaillée ci-dessous vous aidera à récupérer votre périphérique de stockage USB.
1. Vous devez d'abord télécharger JetFlash tool depuis JetFlash Online Recovery. Pour procéder au téléchargement du logiciel, vous devez indiquer le modèle de votre unité de stockage.

2. Après avoir téléchargé le logiciel, vous devez l’exécuter et entrer la capacité de la mémoire USB (4 Go, 8 Go, 16 Go).
3. Maintenant, sélectionnez "repair and keep existing data" (pour réparer et garder les données) ou "repair and erase all data" (pour réparer et supprimer toutes les données).
4. Après avoir sélectionné l'une des deux options, attendez quelques secondes (selon la capacité de la clé USB) et une notification indiquant "Format complet" (plein format) apparaitra.
5. Félicitation, vous avez enfin formaté le disque USB avec succès. Maintenant, débranchez le lecteur flash de l'ordinateur et commencez à l'utiliser normalement.
