La dernière version de Windows 8.1 Update a été publié récemment. Toutes les prévisions ont annoncé que la mise à jour sera obligatoire pour tous les utilisateurs de Windows et 8.1 et qu'elle sera disponible de manière traditionnelle - à l'aide de Windows Update. Malheureusement, la mise à jour ne fonctionne pas correctement et certains utilisateurs se sont rencontrées avec un problème qui provoque que la mise à jour ne démarre pas automatiquement. Comment l'installer alors?
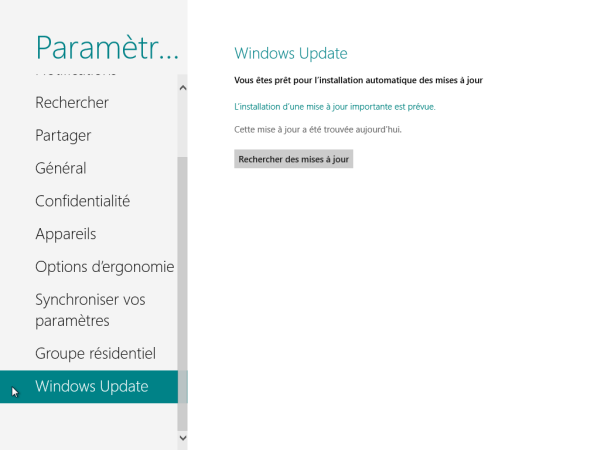
Nous avons été à la recherche de la mise à jour depuis le jour de sa parution . Cependant, aucun de nos ordinateurs, soit ceux au bureaux ou ceux à la maison, ont installé la mise à jour automatiquement. Nous avons décidé de parcourir les paramètres de Windows Update et essayez de trouver la mise à jour manuellement. Comme nous avons constaté plus tard , Windows 8.1 Update 1 avait déjà été détecté et été sur la liste de mise à jour mais n'a été pas marqué pour le téléchargement par défaut.
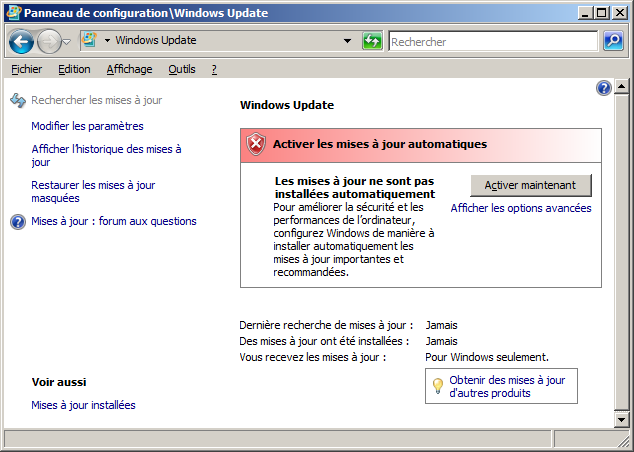
Peut être il y avait une erreur, mais aussi il pourrait être que plus tard le système allait télécharger automatiquement la mise à jour. Cependant, si vous ne souhaitez pas attendre à que votre Windows lance la mise à jour sur par lui-même, tout ce que vous devez faire est forcer le téléchargement et l'installation de Windows 8.1 Update 1. Vous pouvez le faire de deux manières - en utilisant le Panneau de Configuration ou les Paramètres du PC. La méthode que vous choisissez n'a pas vraiment d'importance, les deux options fonctionnent exactement de la même façon.
Téléchargement de la mise à jour avec les Paramètres du PC
1. Faites glisser la barre des Charmes au côté droit de votre bureau, puis allez à « Paramètres » « Modifier les paramètres du PC ».
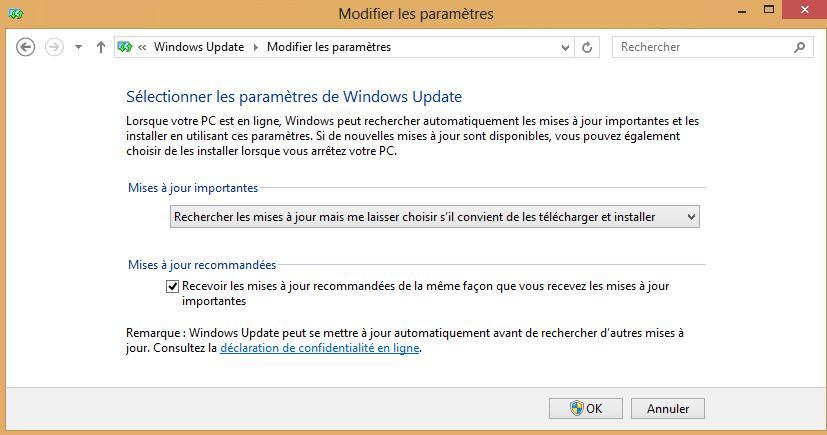
2. Choisissez l'onglet « Mise à jour et reprise » puis activez « Windows Update » sur le côté gauche.
3. L'information actuelle concernant l'ensemble de la mise à jour disponible est affichée sur le côté droit. Si il y a une notification que vous n'avez pas de nouvelles mises à jour, vous devez en trouver une en utilisant le bouton « Vérifier maintenant ». Finalement, une notification apparaît qui dit: «Il n'y a pas de mises à jour à télécharger automatiquement, mais vous pouvez installer d'autres mises à jour. Nous continuerons à chercher quotidiennement les mises à jour les plus récents », même si Windows 8.1 Update 1 est toujours à être installé. Vous pouvez avoir également une notification que dit que il y a des mises à jour à être téléchargés automatiquement, mais quand vous chercherez Windows 8.1 Update 1 parmi eux, vous ne le trouverez pas.
4. Le système n'a pas trouvé le les misses à jour ou ne les a pas reconnu comme des téléchargements que doivent être lancés automatiquement. Vous devez cliquer sur le bouton « Voir Détails ». Si votre système a trouvé quelques-unes des mises à jour, Windows 8.1 Update 1 n'est pas encore parmi eux, de sorte que vous devez accéder à la section «Voir détails » de toute façon.
5. Recherchez « Windows 8.1 Update pour système avec processeur x64 KB2919355 » (ou x86 si vous avez un CPU 32 bits) dans la liste des mises à jour disponibles. Vous pouvez vérifier les détails de la mise à jour pour vous assurer de avoir choisi la bonne - celui que vous cherchez devrait être d'environ 890 Mo.
Téléchargement de la mise à jour avec le Panneau de Configuration
1. Allez sur le Panneaux de Control et recherchez «Windows Update» dans le moteur de recherche sur le coin supérieur droit. Cliquez sur le résultat.
2. Vous devriez recevoir une notification qui indique qu'il y a des mises à jour importantes à installer. S'il n'y a pas, vous devez cliquer sur la touche« Rechercher des mises à jour » et ensuite cliquer sur le lien qui indique combien il y a des mises à jour à installer.
3. La liste des mises à jour sera affiché et sur la liste il devrait être Windows 8.1 Update 1 avec 890 Mo de taille. Lorsque vous la marquez, vous remarquerez que la mise à jour attend pour être téléchargé et ça doit être fait manuellement. Marquez-la sur la liste et cliquez sur le bouton « Installer ».
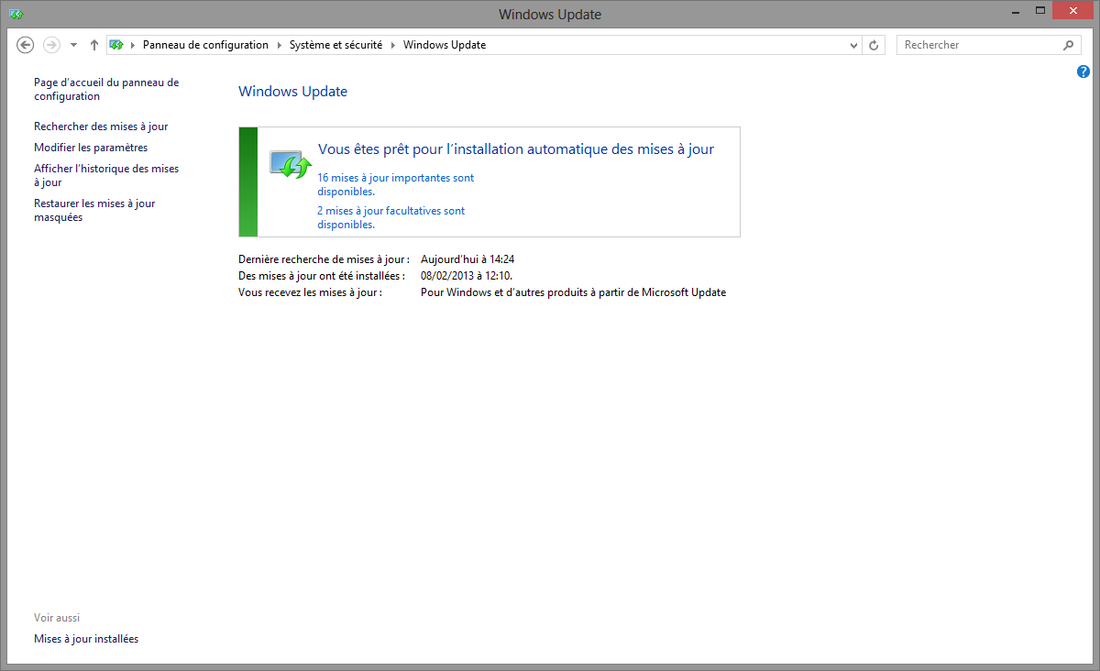
4. Tout devrait être résolu maintenant, la mise à jour sera téléchargée et installée rapidement. La dernière chose que vous devez faire est de redémarrer votre système.
